Windows Workstations
Introduction
In this tutorial you will learn about using Windows Workstations on JuliaHub.
Getting Started
Windows Workstations are an optional feature on JuliaHub. If your JuliaHub installation has them enabled and if your account has authorization to use them, you should be able to access it.
You can use Windows Workstation from the homepage
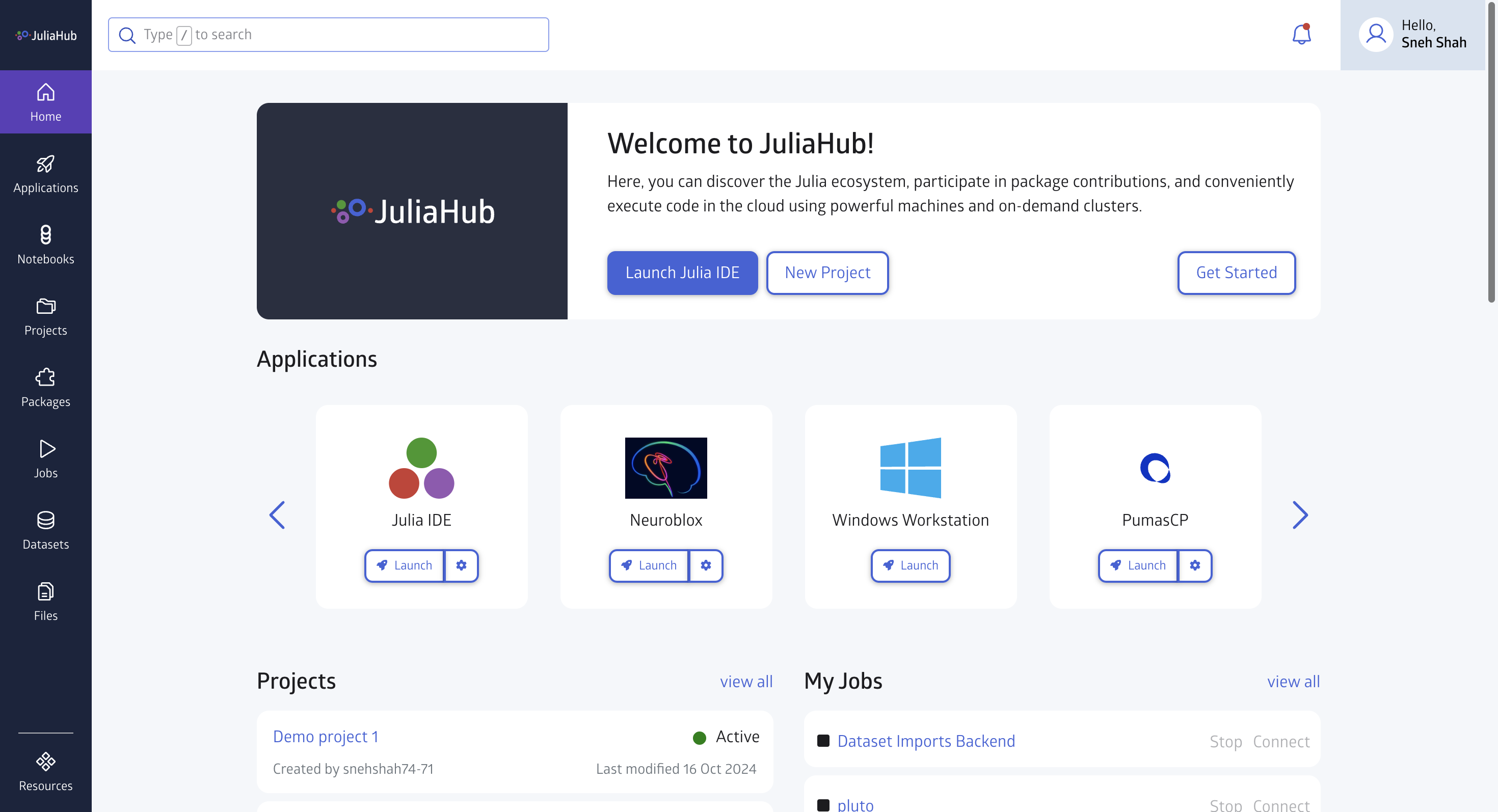
Another option that you can use to start is by navigating to the applications section and click "Launch" at the bottom.
![]()
Once you click launch, you will be required to configure the Machine Type and set the Time Limit. In this demo, I have selected 8 vCPUs, 64GB Memory and set the Time Limit for 4 hours.
You can also select the access option for the different users or keep the access to yourself.
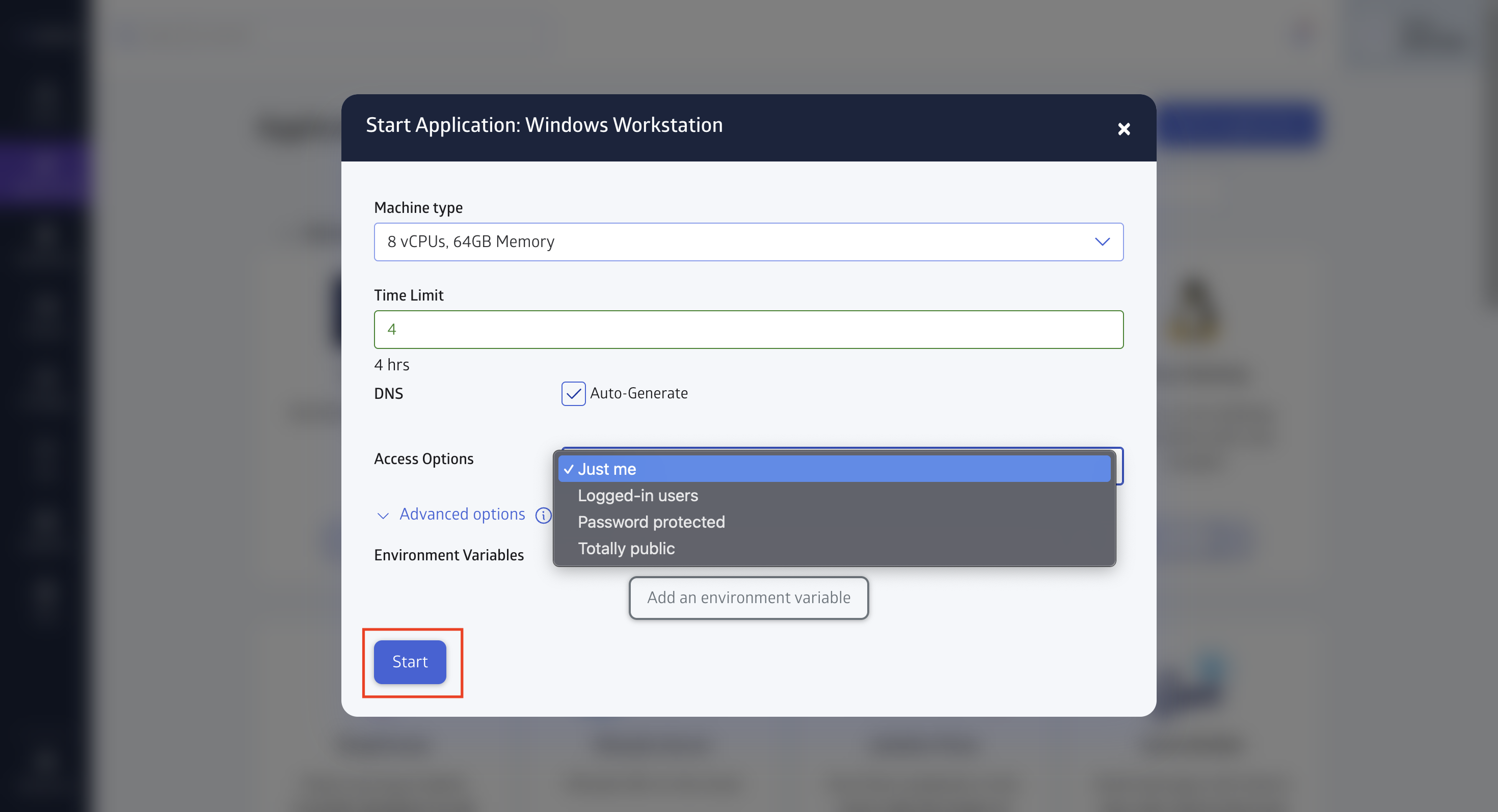
Once connected, you should see a familiar Windows Desktop. You may find icons for applications that have been installed for you on the desktop or the Windows start menu.
Juliahub also provides few basic shortcut options that you can easily use to Upload a File from your local computer or Download a File to your local computer.
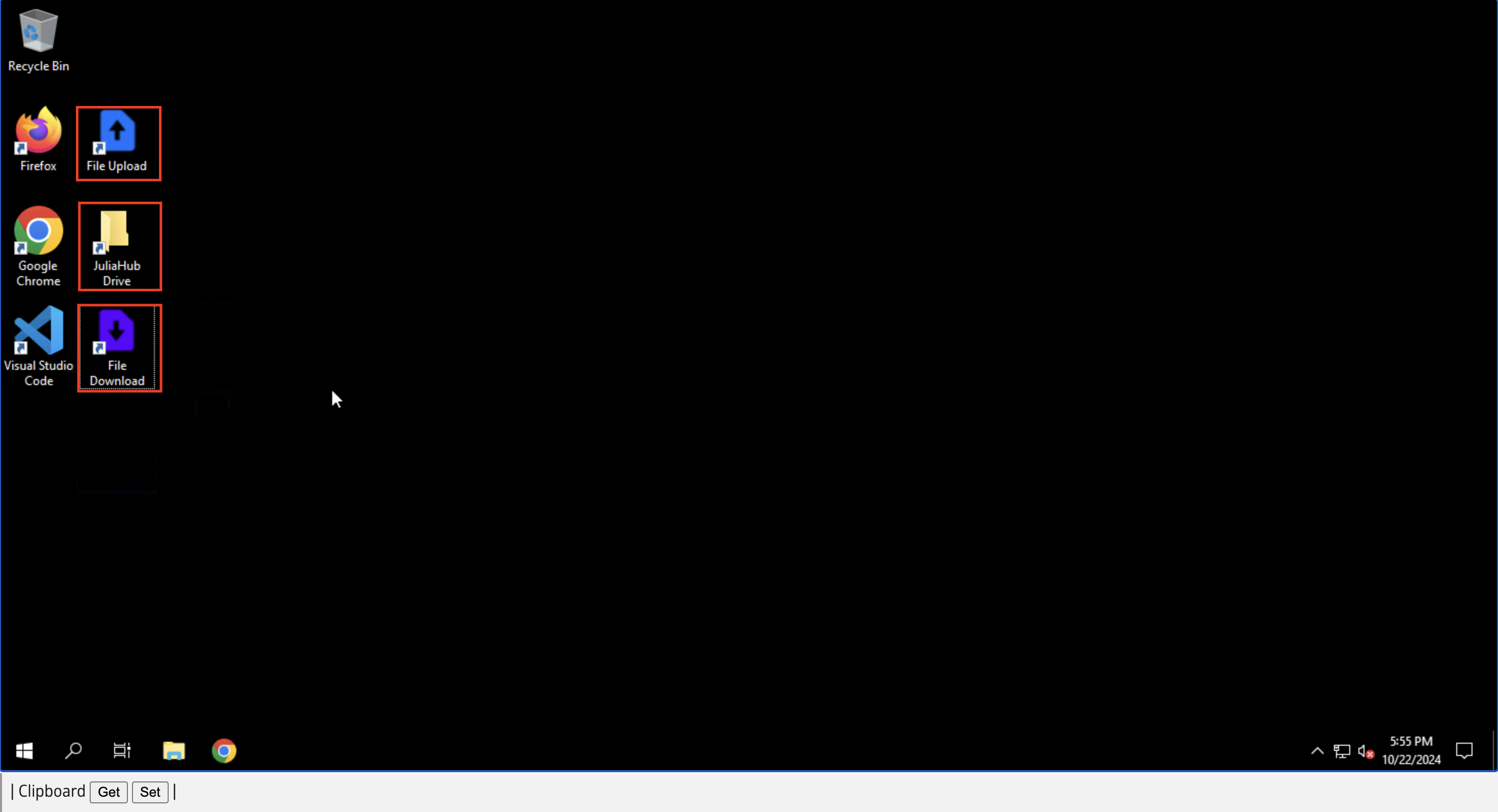
File Viewer
As shown in the above image you can click on Juliahub Drive which is a File Viewer so access all your personal files or projects.
File Management
To upload a file from the local computer to the Windows Workstation desktop on JuliaHub, drag it from your local Desktop and drop it anywhere on the Windows desktop or you can also use "File Upload" shortcut icon to upload a file. Next, in the Windows Workstation desktop. You may be prompted by your browser to allow the file transfer. The file should appear there once it is successfully uploaded.
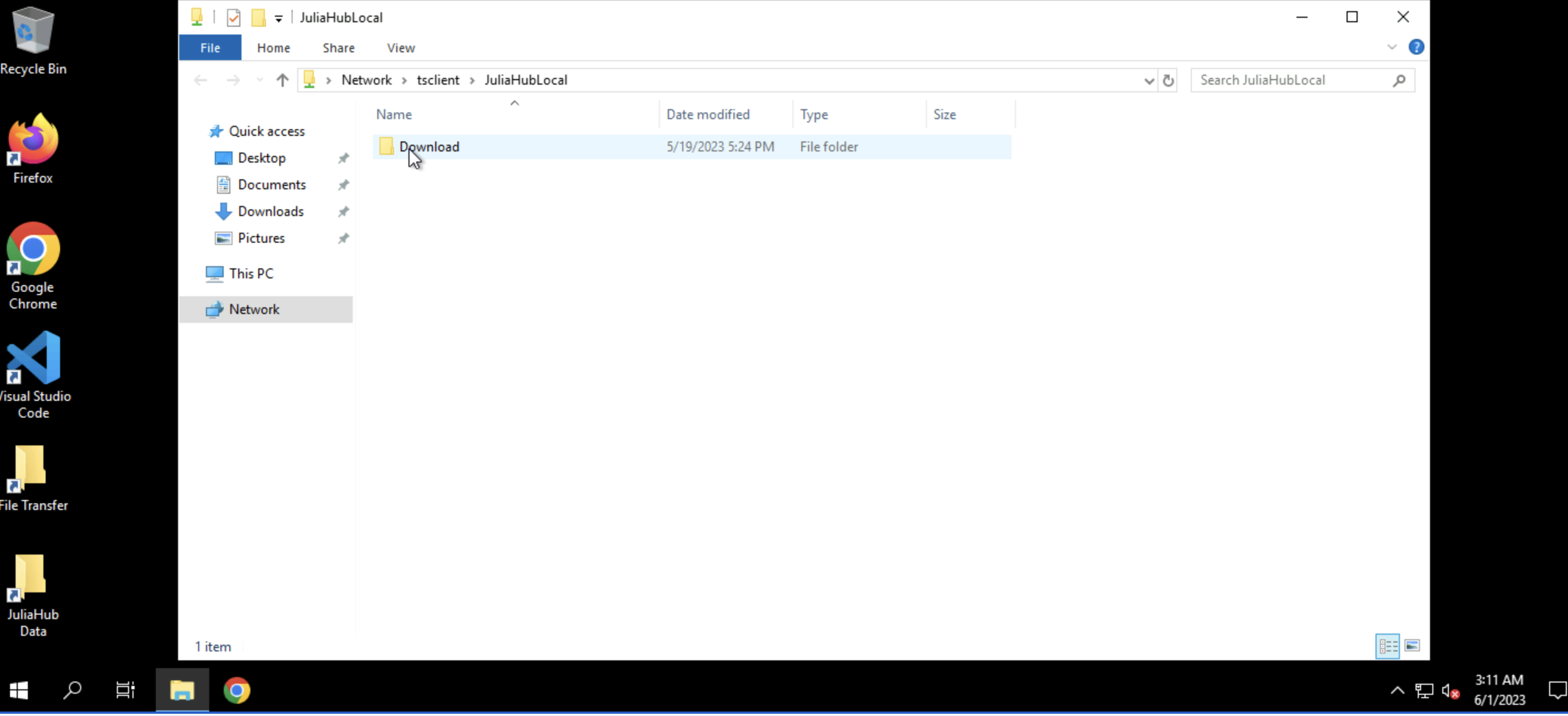
Similarly, to download a file from the Windows Workstation to the local system, drag and drop the file into "File Download" and it will save the file in your local computer. Once the transfer is complete, a prompt to save the file would appear.
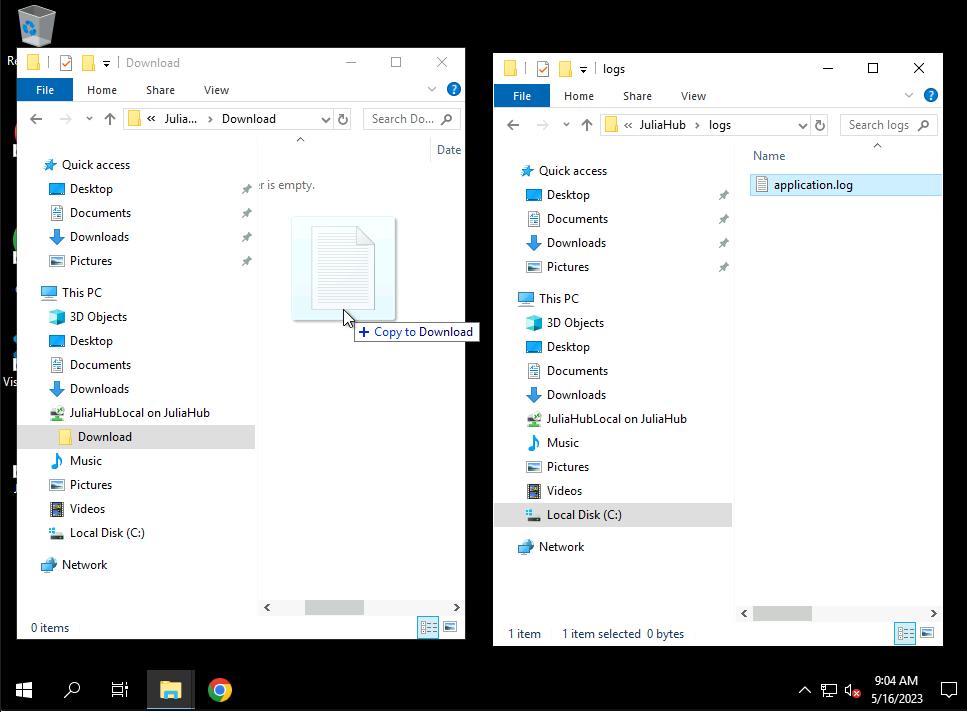
Once the file is transferred, a button to save it to the local system should appear. Clicking on the save button should pop up the familiar screen of your local system that lets you choose where to save the file.

This shortcuts can be use to manage your personal or project files easily for small files. The largest size of file allowed depends on the configuration of your JuliaHub installation, but would usually be limited to less than few tens of MBs. For larger files, other transfer mechanisms like JuliaHub DataSets, Shared Disks, or AWS S3 should be used.
Clipboard Transfer
Clipboard contents can be transferred between the local system and JuliaHub Windows Workstation. To transfer clipboard contents from the Windows Workstation to the local system, click on the "Clipboard Get" button visible on the bottom bar. Similarly, to transfer it from the local system to the Windows Workstation, click on the "Clipboard Set" button. You may be prompted to allow the transfer.